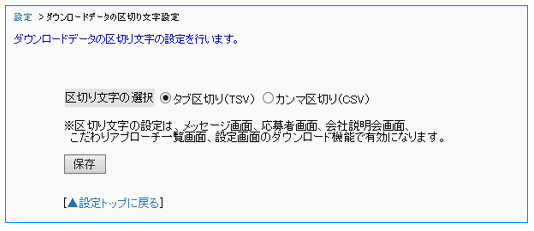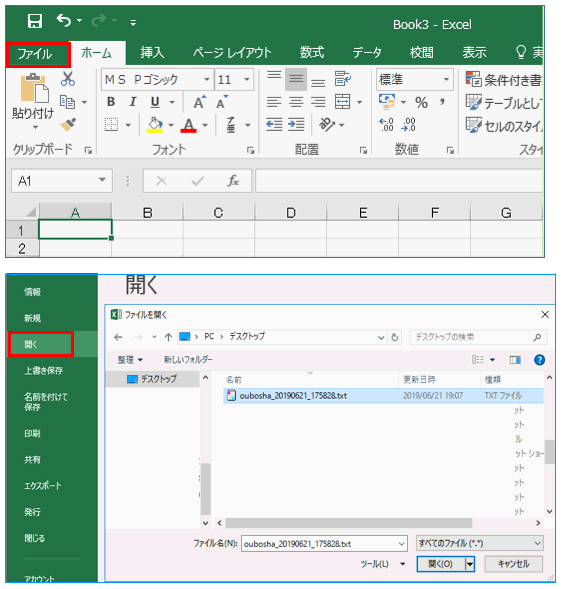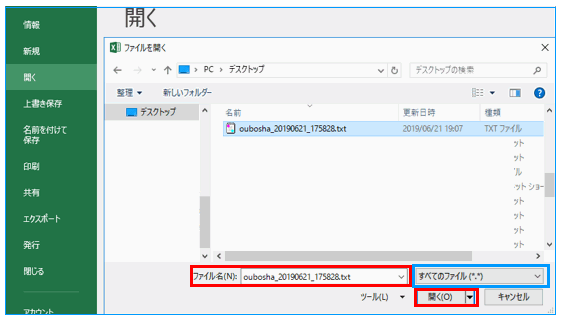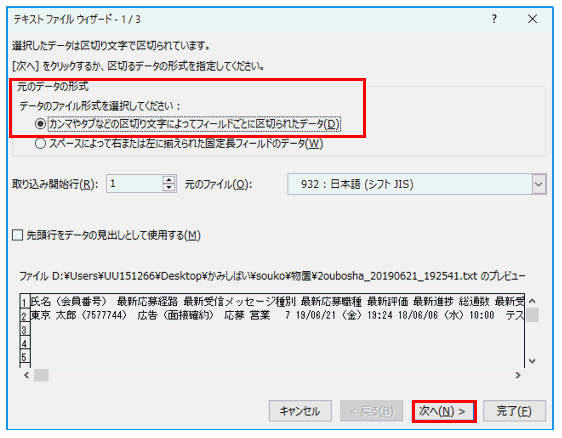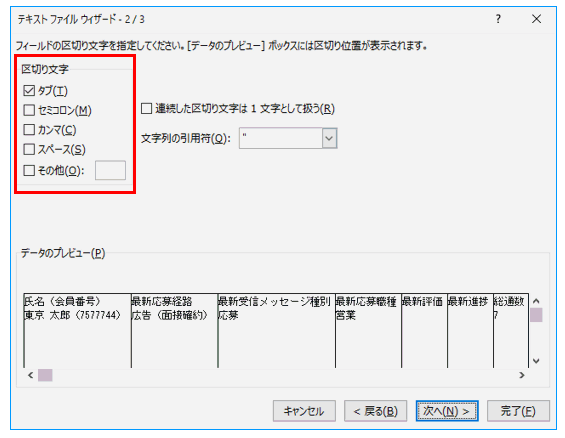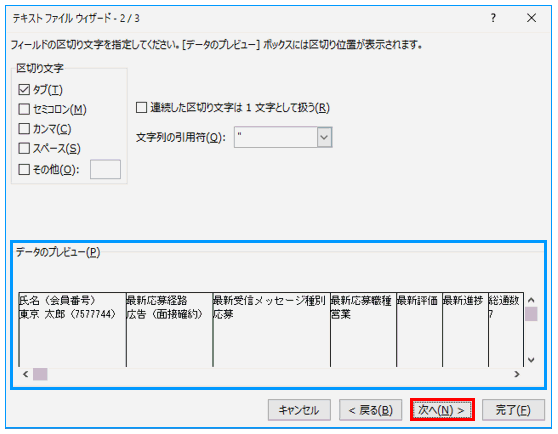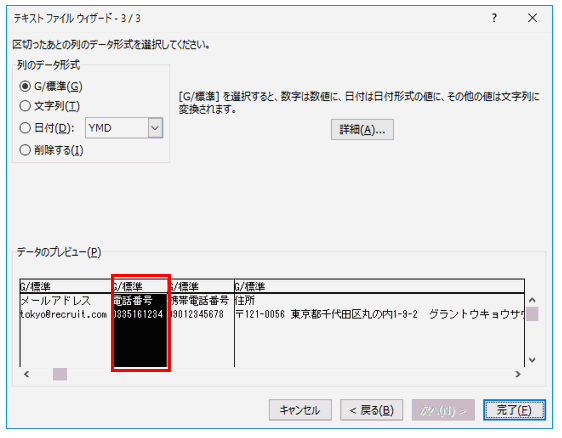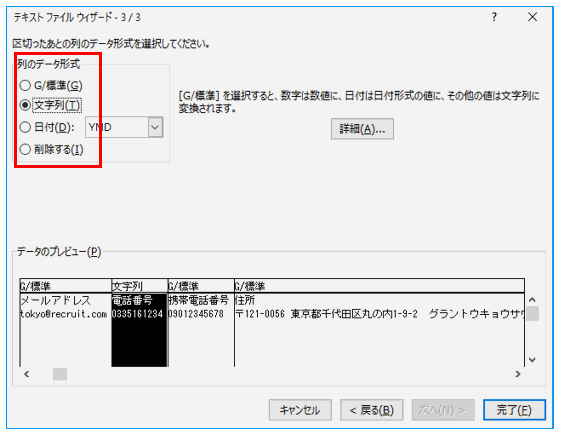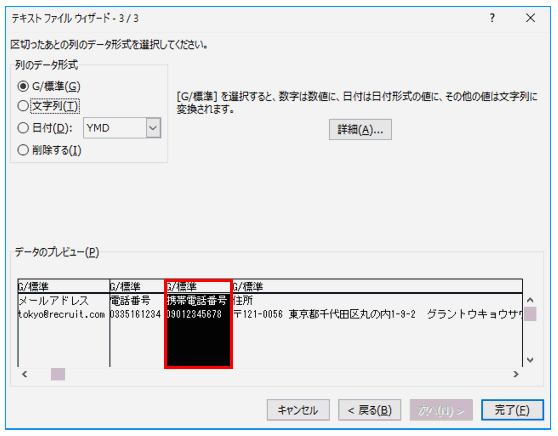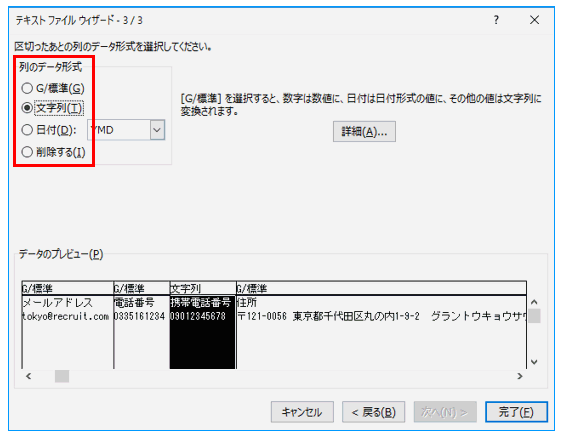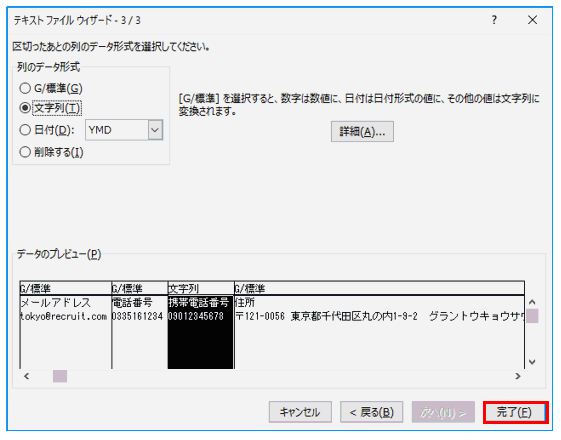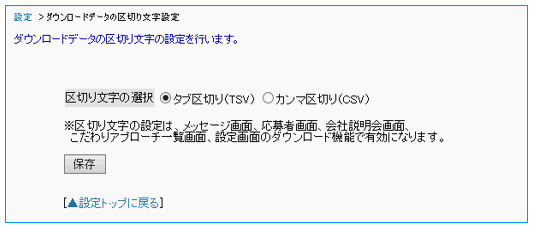よくある質問カテゴリー
ダウンロードした応募者データ・検討者データをMicrosoft Excel(R) 形式で開くには?
以下の手順でダウンロードした応募者データ・検討者データをMicrosoft Excel(R) 形式で開くことができます。
応募者データをMicrosoft Excel(R) 形式で開く場合
- 設定画面の「ダウンロードデータの区切り文字設定」からダウンロード機能で出力するテキスト形式のファイルの区切り文字を確認する。
- 応募者データをダウンロードします。
※ダウンロードの仕方は、こちらをご確認ください。 - Microsoft Excel(R) を起動します。
- 画面左上の「ファイル」をクリックし「開く」を選択します。
- 「ファイルを開く」ダイアログボックス上で手順2でダウンロードしたファイルを選択し
「開く」ボタンをクリックします。
※手順2でダウンロードしたファイルが表示されない場合は、
「開く」ボタン上部のプルダウン(青枠部分)を「すべてのファイル」に切り替えてください。 - 「テキストファイルウィザード」ウィンドウが表示されます。
「元のデータの形式」で
「カンマやタブなどの区切り文字によってフィールドごとに区切られたデータ」に
チェックをつけ、画面右下の「次へ」ボタンをクリックします。 - 「区切り文字」で「タブ」にチェックをつけます。
※カンマ区切りのテキスト形式でダウンロードした場合は、「カンマ」にチェックをつけてください。 - 画面下部の「データのプレビュー」(青枠内)で、データが項目ごとに
表示されていることを確認し「次へ」ボタンをクリックします。 - 画面下部の「データのプレビュー」内で「電話番号」項目を探し、クリックします。
※クリックすると黒色に反転します。 - 画面左上の「列のデータ形式」のチェックを「G/標準」から「文字列」に切り替えます。
※この切り替えを行わない場合、Microsoft Excel(R)でデータを開いた際、
電話番号欄冒頭の「0」が消え、正しいデータになりません。ご注意ください。 - 画面下部の「データのプレビュー」内で「携帯電話番号」項目を探し、クリックします。
※クリックすると黒色に反転します。 - 画面左上の「列のデータ形式」のチェックを、「G/標準」から「文字列」に切り替えます。
※この切り替えを行わない場合、Microsoft Excel(R)でデータを開いた際、
携帯電話番号欄冒頭の「0」が消え、正しいデータになりません。ご注意ください。 - 画面右下の「完了」ボタンをクリックします。
検討者データをMicrosoft Excel(R) 形式で開く場合
- 設定画面の「ダウンロードデータの区切り文字設定」から
ダウンロード機能で出力するテキスト形式のファイルの区切り文字を確認する。 - 検討者データをダウンロードします。
※ダウンロードの仕方は、こちらをご確認ください。 - Microsoft Excel(R) を起動し、上記の応募者データを開く場合と同様の操作を行ってください。
その際、手順9~12は不要です。
※Microsoft Excel(R) のバージョンによって、手順や表示項目名が異なる場合があります。
※ダウンロード以降の詳細な手順については、お使いのソフトのマニュアルをご確認ください。
更新日 2020年03月26日
ありがとうございました。
よろしければ、ご意見をお聞かせください。
件名、コメントをご入力いただき、『送信』ボタンをクリックしてください。
ご意見を送られない場合は、『閉じる』ボタンをクリックしてください。